Zoomを利用する際にビデオをオフにするのは、多くの利点があります。
テレワークが広がるにつれ、自宅からオンラインミーティングへの参加が増えていますが、自分の外見や背景に気を取られがちです。
特に、早朝の会議や準備が整っていないときなど、Zoomのビデオオフ機能は非常に役立ちます。
この機能を使うと、ビデオをオフにして、参加者に自分の顔や部屋を見せることなく、プライバシーを守りつつ仕事に集中できるようになります。これによって、リモートワークがより快適になるというメリットがあります。
主なメリットは以下の通りです
Zoomでビデオをオフにする理由

ビデオをオフにする最大の理由は、プライバシーを保護することです。
自宅やプライベートな空間から気楽に参加できるようになります。また、部屋が散らかっているなどの心配もありません。
Zoomのビデオオフ操作手順
デバイスによって操作手順は異なりますが、基本的な手順は以下の通りです。
- パソコンでの操作方法
- Zoomアプリを開いて、「設定」に移動します。
- 「ビデオ」タブを選び、ビデオを自動で開始しないように設定します。
- 会議中にビデオをオフにしたい場合は、「ビデオの停止」ボタンをクリックします。
- スマートフォンやタブレットでの操作方法
- Zoomアプリを起動し、「設定」に進みます。
- 「ミーティング」タブから「ビデオがオンにならないようにする」を選択します。
- 会議中にビデオをオフにするには、「ビデオの停止」ボタンをタップします。
Zoomのビデオオフ機能は、多様な状況で役立つ便利なツールです。
デフォルトでビデオをオフに設定する方法
Zoomで毎回ビデオをオフにする手間を省くために、ビデオを非表示にする設定をデフォルトにする方法を紹介します。以下の手順に従って設定してください。
- Zoomアプリを開き、「設定」へ進みます。
- ビデオ設定を開き、「ミーティング時にビデオをオフにする」を有効にします。
これを行うと、次回のミーティングから自動でビデオがオフになります。
リモートワークでZoomを効果的に使う方法
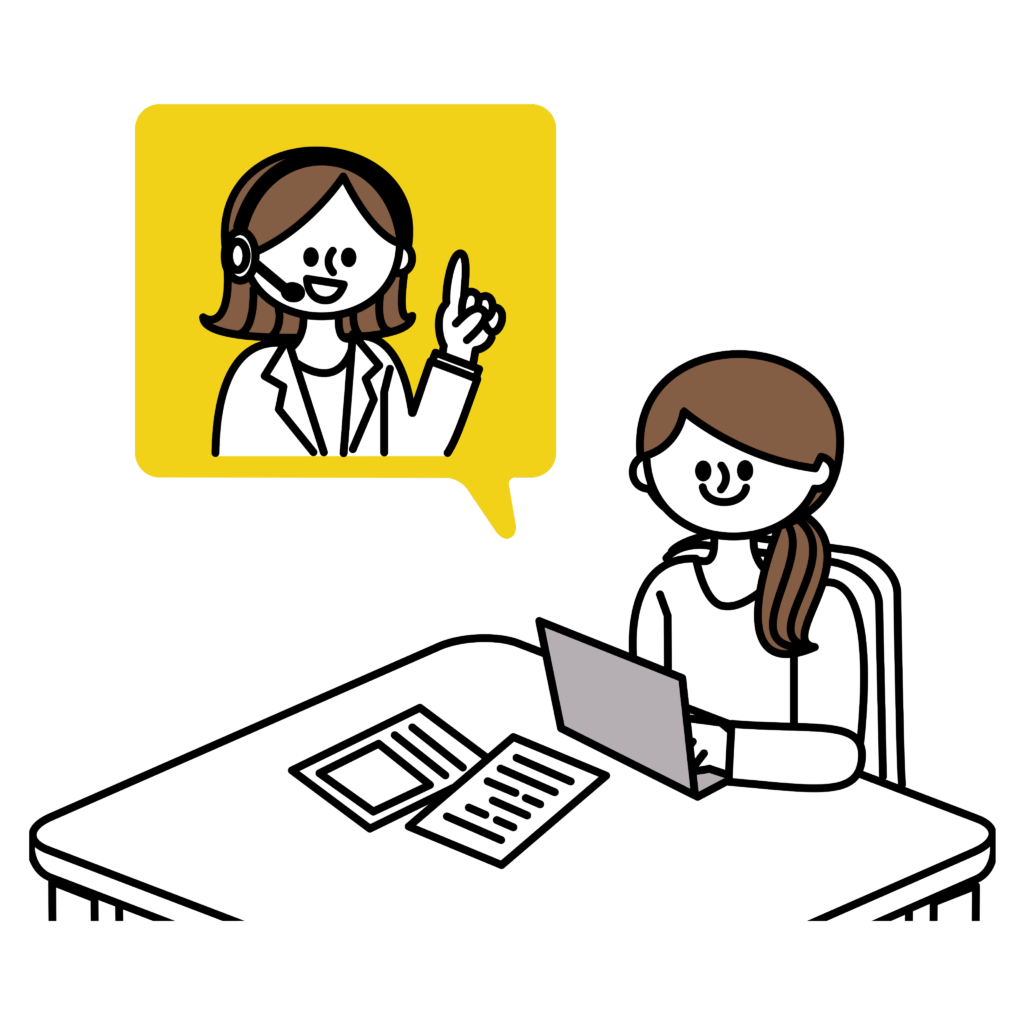
効果的なリモートミーティングを実施するためには、Zoomのビデオオフ機能をうまく活用することが大切です。この機能を利用することで、次のようなメリットが得られます。
- プライバシー保護
自宅のプライベートなスペースを映すことなく会議に参加できます。 - 集中力の向上
自分の映像に気を取られることなく、仕事に専念できます。 - マルチタスキング
他の重要な作業を行いながらミーティングに参加できます。
これらの利点を活用して、リモートワークの効率を上げ、快適に働きましょう。
カメラをオフにした際のメリット
Zoomでカメラをオフにすることには、プライバシーの保護や作業の効率化など、多くのメリットがあります。
- プライバシーの保護
自宅が見られることなく、心置きなくミーティングに参加できます。特にリモートワークでプライベートな空間を保ちたいときに役立ちます。 - 作業効率の向上
カメラオフの状態で、メールチェックや資料作成など他の作業を進めやすくなります。また、自由に動きながら作業できるため、時間を効果的に使えます。 - ミーティング準備のスムーズ化
カメラをオフにすることで、ミーティングの準備がスムーズに進められます。準備中に他の作業を行うことが可能です。
Zoomで「マイビデオをオフにする」とは
Zoomで「マイビデオをオフにする」とは、オンラインミーティング中に自分のカメラを切ることです。これにより、自宅の服装や部屋の様子を気にすることなく、会議の内容に集中できます。
Zoomのバーチャル背景機能について
Zoomには、ミーティング中にバーチャル背景を使用できる便利な機能があります。この機能を利用することで、背景を自由に変更し、楽しんだりプロフェッショナルな印象を与えることができます。背景が上手く変わらない時の対処法も併せてご説明します。
バーチャル背景の設定手順
Zoomでバーチャル背景を設定する方法は非常に簡単です。次の手順を参考にしてください
- Zoomアプリを開き、設定に進みます。
- バーチャル背景オプションをクリックします。
- 好きな画像や動画を選んで設定します。
これで、選択した画像や動画が会議中の背景として使われます。
バーチャル背景が正常に機能しない時の対処法
バーチャル背景に問題がある場合は、以下の対処法を試してみてください
- Zoomの推奨するシステム要件を確認してください。
- 部屋の照明を調整し、適切な明るさを確保してください。
- 背景が単色であることを確認してください。
- ウェブカメラを適切に設定し、安定した位置に置いてください。
これらのステップを踏むことで多くの問題が解決されるはずですが、それでも解決しない場合はZoomサポートに連絡してみましょう。
Zoomでビデオをオフにする適切なタイミング
Zoomでビデオを停止するタイミングは状況に応じて異なります。例えば、ミーティングが始まる前や準備が整っていない時には、ビデオを事前にオフにしておくと良いでしょう。ミーティング中に急に席を外す必要がある場合も、ビデオをオフにすることでスムーズに対応できます。
ビデオオフのタイミングは様々です。状況に応じて柔軟にビデオのオンオフを切り替え、ミーティングの効果を最大限に引き出すことが大切です。適切なビデオオフのタイミングを理解し、効果的に会議に参加しましょう。ビデオをオフにするタイミングを把握することで、会議がよりスムーズに進行し、コミュニケーションが向上します。
ビデオオフが失礼にならないシチュエーション
ビデオをオフにする際のエチケットを知ることは重要です。ミーティングやウェビナーの参加者や目的を考慮した上で、ビデオオフが適切かどうかを判断しましょう。大人数での非公式な会議ではビデオをオフにしても問題ありませんが、一対一の重要な会議ではビデオをオンに保つべきです。参加前にビデオオフが許可されているかを確認することも良いマナーとされています。
以下は、様々なシチュエーションでビデオをオフにする適切性を示した表です:
| シチュエーション | ビデオオフの適切性 |
|---|---|
| 大規模ウェビナー | 適切 |
| カジュアルなチームミーティング | 適切 |
| 重要な個別ミーティング | 不適切 |
| 社内のトレーニング | 適切 |
| 正式なプレゼンテーション | 不適切 |
この表を参考にして、各ミーティングの状況に応じてビデオのオン・オフを選択してください。
大人数が参加するウェビナーや比較的ラフなチームミーティングではビデオオフが適切ですが、重要な一対一の会議や公式なプレゼンテーションではビデオをオンに保つことが推奨されます。
Zoomのビデオオフ機能に関する注意点

ビデオオフだけでは十分でない場合もあります。特にビジネスでの商談や面接など、重要な場面ではビデオオンが推奨されます。これにより、視覚的な情報を通じて相手の感情や反応を捉えやすくなります。
ミーティングでの重要なポイントを把握する
会話の流れを掴むためや信頼関係を築くためには、ビデオオンが適しています。重要な話をする際には、相手の表情を見ることが役立つため、ビデオオンを検討してみると良いでしょう。
Zoomでの信頼関係構築
Zoomを用いて信頼関係を築くためには、効果的なコミュニケーションが重要です。ビデオをオンにすることが、信頼関係を深めるのに有効です。新しい人や大切なクライアントとのミーティングでは、初めの数分でビデオをオンにして挨拶を交わすことが望ましいです。一方で、定期的な会議では毎回ビデオをオンにする必要はないかもしれません。その際は、事前に相談しておき、スムーズに会議を進めましょう。
「信頼を築くためには、小規模な会合から慎重に対応することが大切です。ビデオオフのタイミングを見極めることも重要です。」
ビデオオンのメリットとビデオオフのメリット
ビデオオンでは、非言語コミュニケーションが可能であり、相手の表情やジェスチャーから意思疎通がしやすくなります。一方、ビデオオフはプライバシーを保護し、ネットワークの負荷を軽減し、集中しやすい環境を提供します。
Zoomの音声ミュート機能の併用
Zoomミーティングでプライバシーを守るためには、ビデオオフ機能と音声ミュートを活用すると良いでしょう。これにより快適な会議環境が整います。以下に音声ミュートの操作手順とそのメリットを紹介します。
音声ミュートの操作手順
Zoomで音声ミュートを行う方法は非常に簡単です。ミーティング画面でマイクアイコンをクリックするか、ショートカットキーを使用します。
- 画面下部のコントロールバーからマイクアイコンをクリック
- ショートカットキー(Windows: Alt+A, Mac: Command+Shift+A)
音声ミュートのメリット
Zoomの音声ミュートを使用すると、自宅からの音が他の参加者に届かず、息遣いや咳払いを気にすることなく、集中できます。他の参加者にとってもより良い環境が提供されます。音声ミュートとビデオオフを組み合わせることで、プライバシーを保ちながら、より良いミーティング環境を実現できます。
Zoomミーティングでは事前にビデオオフの設定を確認し、アプリの設定メニューでテストミーティングを行うことで、簡単に設定を把握できます。
テストミーティングの利用法
テストミーティングはZoomの公式ウェブサイトから簡単にアクセスでき、ビデオオフの設定や音声のミュート状態を事前にチェックできます。これは特に、初めてのミーティングや重要な会議に向けて準備を整える際に有効で、参加プロセスをスムーズにします。
設定項目と確認方法
- ビデオオフ
設定メニューで確認可能。初期設定で非表示に設定可。 - 音声ミュート
テストミーティングを通じて確認。背景ノイズを防ぐために推奨されます。
設定を事前に確認し、テストミーティングを利用することで、Zoomでの会議運営が格段にスムーズになります。
Zoomでのビデオオフ管理の役割
Zoomミーティングを主催する際には、参加者のビデオオフを適切に管理することが求められます。ビデオの管理を行うことで、会議の集中力を向上させ、プライバシーを守ることができ、効率的な会議運営が実現します。
- 参加者のビデオオフ依頼方法
Zoomのホストは、管理画面から特定の参加者のビデオをオフにするよう依頼することができます。
これは会議の流れをスムーズにし、集中を保つのに役立ちます。
特に人数が多い会議や、機密性を要する場面で有効です。
ホストのミュート操作法
ホストが参加者のオーディオをミュートすることも重要です。
参加者一覧から全員または個別にミュート設定が可能です。
この操作をマスターすることで、会議中の雑音を減らし、よりスムーズな会議運営が実現します。
会議中の雑音を避け、集中を維持するためにこの機能を活用しましょう。
Zoomのビデオオフ機能に関するFAQ
| カテゴリ | 質問内容 | 回答・説明内容 |
|---|---|---|
| ビデオオフの基本 | Zoomでビデオをオフにするとは? | カメラが非アクティブになり、自身の映像や背景が他の参加者に表示されません。プライバシー保護や集中向上のために使用されます。 |
| ビデオオフの理由 | なぜビデオオフ機能を使うのか? | プライバシーの確保とマルチタスキングの容易さが主な理由です。リモートワーク中の人に特に便利です。 |
| 操作方法 | パソコンでビデオをオフにする方法は? | ミーティング開始前に設定を変更するか、会議中にビデオオフボタンをクリックします。 |
| スマートフォンやタブレットでビデオをオフにする方法は? | アプリ内の「設定」からビデオオフのオプションを選択し操作します。 | |
| デフォルト設定 | デフォルトでビデオをオフにする方法は? | 「ビデオ」設定から「ミーティング開始時にビデオをオフにする」を有効にします。 |
| リモートワークの利用法 | リモートワークでZoomを効果的に使用するには? | ビデオオフ機能を使用して自宅の状態や服装を気にせず、仕事に集中できます。プライバシーも守られます。 |
| バーチャル背景の設定 | Zoomのバーチャル背景を設定するには? | 「バーチャル背景」オプションを選び、好みの画像や動画を選んで設定します。照明の調整も大切です。 |
| バーチャル背景のトラブルシュート | バーチャル背景が機能しない時の対処法は? | 環境設定を確認し、適切な背景やカメラの位置、光の調整を行い、Zoomが最新版であることを確認します。 |
| ビデオオフの適切なタイミング | ビデオをオフにすべき適切なタイミングは? | ミーティング開始前や必要ない場面でオフにします。ホストの指示に従うか、状況に応じて判断します。 |
| ビデオオフのエチケット | ビデオオフが失礼にならないシチュエーションは? | ビデオオフにする前に相手に通知し、適切に使用します。相手の立場や状況を考慮が必要です。 |
| 注意点 | ビデオオフ機能の使用時の注意点は? | 全てのコミュニケーションでビデオオフが適切であるわけではありません。重要なミーティングではビデオをオンにし、情報共有と信頼構築に努めます。 |
| 信頼関係構築 | 信頼関係を築くためのビデオの使い方は? | 初対面の人やクライアントとは、最初にビデオオンで挨拶し、その後適切なタイミングでオフにします。 |
| 音声ミュート機能 | 音声ミュート機能の使用方法は? | ミーティング中にマイクアイコンをクリックするか、キーボードのショートカットを使用します。 |
| 音声ミュートのメリット | 音声ミュートのメリットは? | 自宅の騒音や周囲の雑音を他の参加者に聞こえなくし、会議の邪魔になる音を抑制します。集中力を保てます。 |
| ビデオオフの確認方法 | ビデオオフの設定を事前に確認する方法は? | テストミーティングを利用して設定を確認することができます。Zoomの設定メニューからも状態をチェックできます。 |
| ビデオオフの管理 | Zoomホストとしてビデオオフを管理する方法は? | ホストは管理画面を通じて参加者のビデオをオフにすることができ、ミーティングの進行をスムーズにします。 |
