Zoomはビデオコミュニケーションのための一般的なプラットフォームであり、多くの場で使われていますが、無料アカウントにはいくつかの制約が設けられています。
特に大きな制約として、ミーティングの時間が40分で自動的に終了する点があります。この制約を超えると、再度ミーティングを開始する前に約10分間の待ち時間が必要です。
この記事では、Zoomの無料プランでの40分間のミーティング終了後、再接続の待ち時間をどう避けるかについて説明します。
Zoomの無料プランでの40分時間制限
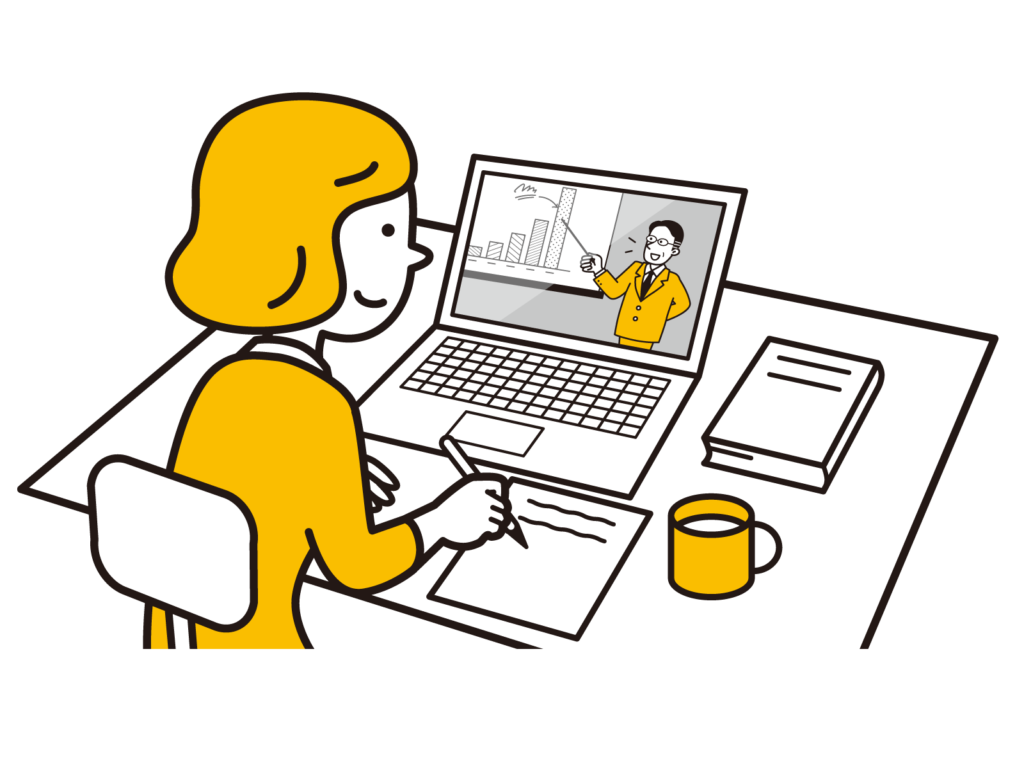
Zoomの無料プランでは、40分のミーティング時間が基本となります。
これは、特に無料プランのユーザーが主催者の場合に自動で適用されます。
ビデオ会議での商用利用では、この時間制限が障害となることもあります。
- 40分の制限の理由
この40分制限は、ユーザーを有料プランに誘導するため、またはサービスの運営コストをカバーするために設定されています。ウェビナーなどの場合、この制限は特に大きな障害となる可能性があります。
- 時間制限に関する最近の変更
2022年5月より、個別のビデオ会議にも同様の時間制限が適用されるようになりました。
この変更は特に長時間の利用を考えている場合、利用計画に注意が必要です。
| プラン | 特徴 | 制限時間 |
|---|---|---|
| 無料版 | 基本機能、40分制限 | 40分 |
| 有料版 | 追加機能、制限なし | 無制限 |
Zoom無料版の利用可能機能

Zoomの無料版は、ビジネスや教育で有用な多くの機能を提供しており、在宅勤務や遠隔協力に適しています。
- 画面共有機能
Zoomの画面共有機能を使用すれば、デスクトップやモバイルの画面を簡単に共有することができ、これはプレゼンテーションや教育用途に非常に便利です。
リモートで作業する同僚やクライアントと情報をリアルタイムで共有でき、数クリックで簡単に使用できます。
- Zoomホワイトボードの利用
Zoomホワイトボードを使用すると、アイデアを視覚的に共有できるため、リモートでのコラボレーションが強化されます。これにより、リアルタイムでアイデアを出し合ったり、プロジェクトの計画を立てたりする際に非常に役立ちます。
Zoom無料版の40分制限の影響
- 会議の途中での中断
Zoomの無料版では、40分で会議が自動的に中断されます。大切な話し合いの最中に時間が切れてしまうと、参加者は一度会議からログアウトし、再ログインする必要があります。この中断は会議の流れを乱し、参加者の集中力を低下させる原因となります。
- ビジネスへの影響
この40分制限は、ビジネスの場面で特に問題となることがあります。議論が急がされるため、重要な内容が十分に扱われず、オンラインイベントやトレーニングの質が落ちる可能性があります。
Zoomの40分制限をどう回避するかについて、後ほど詳しく説明します。
- Zoom有料版での時間制限の解除
Zoomの有料プランを利用すると、ビデオ会議の時間制限を気にせずに済むため、リモートでの協働がより効果的に行えます。各プランの特徴を以下に紹介します。
以下は、Zoomのプランに関する詳細を表にまとめたものです。それぞれのプランの特徴、参加者数上限、クラウドストレージ容量、および追加機能について簡潔に示しています。
| プラン名称 | 参加者数上限 | クラウドストレージ | 追加機能 |
|---|---|---|---|
| プロプラン | 100人 | 1GB | 基本機能のみ |
| ビジネスプラン | 300人 | 無制限 | 管理ツール、SSO統合 |
| エンタープライズプラン | 500人以上 | 無制限 | 専用カスタマーサポート、エンタープライズ向け機能 |
この表を参考にして、自分のビジネスやニーズに最適なプランを選ぶことができます。
各プランには特有の機能が含まれているため、会議の頻度や必要とされる機能に応じて選択することが重要です。
適切なプランを選択することで、ビデオ会議をより効率的に行えるため、リモートワークがさらにスムーズに進むようになります。自分のビジネスに合ったプランを選びましょう。
40分制限を回避する方法

Zoomの無料版では会議に40分という時間制限が設定されています。
ここでは、その制限を効果的に回避するための方法を提案します。
特に、在宅勤務やリモートワークが広まる中、これらの対策を理解しておくことが重要です。
- 会議の再開テクニック
ミーティングをスムーズに再開する最も簡単な方法は、一旦ミーティングから抜けて、すぐに再参加することです。ただし、この際、少し休憩を挟むと効果的です。次のミーティングの開始時間を事前に調整しておくとより良いでしょう。
- 休憩の取り方
もう一つの方法として、休憩を適切に設定することがあります。例えば、ウェビナーやビデオ会議の中盤に短い休憩を挟むことで、参加者は集中力を維持しやすくなり、会議の再開もスムーズに行えます。休憩時間を事前に参加者に伝えておくことが大切です。以下は、時間管理のためのポイントです:
- 会議の終了が近づいたら、すぐに再接続を準備する
- 次の会議の時間を事前に調整しておく
- 参加者に正確なスケジュールを伝える
これらを実践すれば、在宅勤務やリモートワークでZoomをより有効に活用できます。
長時間の利用に適したZoomの活用法
Zoomをもっと柔軟に使いたい場合は、時間制限を解除することが求められます。
ビジネスや学習の場面で長時間のビデオ会議が求められることも多いです。
有料プランのメリット
Zoomの有料プランでは時間制約がなくなり、リモートでのコラボレーションがよりスムーズに進行します。以下にプランの詳細を示します。
| プラン名 | 主な機能 | 利用可能人数 | 価格 |
|---|---|---|---|
| プロプラン | 無制限のミーティング時間、クラウド保存、ローカルレコーディング | 最大100名 | ¥1,600/月 |
| ビジネスプラン | カスタム会議ID、管理機能、無制限の録画 | 最大300名 | ¥2,200/月 |
| エンタープライズプラン | 専用カスタマーサポート、無制限クラウドストレージ、拡張セキュリティ機能 | 500名以上 | カスタマイズ料金 |
リモートコラボレーションを強化するために、プランのアップグレードを検討しましょう。大規模なオンラインミーティングを頻繁に開催する場合には特におすすめです。自分のニーズに合ったプランを選んで、Zoomの機能を最大限に活用してください。
SlackとZoomの連携による効率的なコミュニケーション

SlackとZoomを連携することで、オンラインセミナーやビデオ会議の利便性が大幅に向上します。特にリモートワーク中のコミュニケーションがより効果的になります。
連携のメリット
SlackとZoomを連携させることにより、多くの便利な機能が利用可能になります。どこにいても必要な情報へのアクセスが容易になり、以下のような利点があります:
- 迅速な会議の開始 Slack内から直接Zoom会議を開始することができます。
- スケジュールの一体化 Slackでスケジュールされたビデオ会議に直接参加できるようになります。
- 一元化されたコミュニケーション すべての会話が一箇所に集約されるため、情報の見落としが少なくなります。
連携手順
SlackとZoomを連携する手順は非常にシンプルで、次のステップで完了します:
- Zoomアプリのインストール SlackのアプリディレクトリからZoomアプリをインストールします。
- 認証プロセスの完了 SlackとZoomをリンクさせ、必要な設定を完了します。
- 会議の開始 Slackで「/zoom」と入力することで簡単にビデオ会議を始めることができます。
これにより、Slackを通じてオンラインセミナーやビデオ会議を直接開始でき、リモートワークの効率が向上します。
他のWeb会議ツールとの比較
在宅勤務やリモートワークをサポートするWeb会議ツールは多数存在しますが、Google MeetやMicrosoft Teamsなどの人気ツールとの比較を行い、各ツールの利点と特徴を見てみましょう。
- Google Meetの利点
Google Meetは無料プランでも高度なセキュリティ機能を提供し、ユーザーの重要データを保護する点が魅力的です。また、GmailやGoogleカレンダーとのシームレスな統合が、リモートワークを支援します。
- Microsoft Teamsの特徴
Microsoft Teamsは共同作業機能が充実しており、Office 365との強固な連携により、マイクロソフトのセキュリティを生かしたビジネス利用に最適です。
| 機能 | Zoom | Google Meet | Microsoft Teams |
|---|---|---|---|
| セキュリティ機能 | 高い | 非常に高い | 高い |
| 管理の容易さ | 中程度 | 非常に容易 | 容易 |
| 共同編集機能 | 基本的な機能 | 基本的な機能 | 優れた機能 |
| 統合性 | 中程度 | Googleアプリと高い | Office 365と高い |
各ツールの特性を理解し、ビジネスの目的に最適なWeb会議ツールを選択することが重要です。
- 40分を超えるオンラインミーティングの効率的な進行方法
オンラインミーティングが40分を超える場合、効率的な進行方法を工夫することが必要です。そのためには、準備と時間管理が鍵となります。ここでは、具体的なアプローチをいくつか紹介します。
- ミーティングアジェンダの策定
オンラインミーティングをスムーズに進めるためには、事前に明確なアジェンダを設定することが重要です。アジェンダを立てる際には以下の点を考慮してください:
- ミーティングの目的を明確にする
- 各トピックの時間配分を決める
- 参加者に必要な資料を事前に共有する
これらの準備を整えることで、参加者全員が共通の目標に向かって効率的に動くことができるようになります。
- タイムマネジメントのコツ
オンラインミーティングでの時間管理のヒントは以下の通りです:
- 時間通りにミーティングを開始する
- 重要な議題に優先順位をつける
- 議論が逸れないように進行をコントロールする
セッションの終了時間を守ることも重要です。さらに、効率的な時間管理を目指す場合、ミーティングツールのタイムマネジメント機能を活用しましょう。これらの方法を使うと、オンラインミーティングがよりスムーズに進み、参加者全員が時間を有意義に使えるようになります。
Zoomの便利な機能を活用する
- 投票機能の利用
Zoomの投票機能を利用すると、ミーティング中に迅速に参加者の意見を集めることができます。これにより、リアルタイムでの意思決定がサポートされ、大人数のミーティングでの意見集約が容易になります。
- クラウド録画機能
クラウド録画を活用すると、ミーティングの内容を後で確認することができます。録画はクラウドに保存されるため、いつでもアクセスが可能です。これにより、重要な会議の内容を再確認したり、欠席した人への情報共有が行えます。
- Zoomの特別な制限解除ボーナス
Zoomでは、ミーティングの時間が長くなると特別なボーナスが提供されることがあります。たとえば、通常の40分の制限を超えてもミーティングを続けることが許可される場合があります。このような特典は、オンラインセミナーや重要な会議で非常に役立ちます。
このボーナス機能は、長時間にわたる会議や重要な討議において大いに利用価値があります。Zoomの最新のアップデートに常に注目し、新しい機能を活用してください。
Zoomの使用頻度とコストバランスの最適化
Zoomを使う際、使用頻度とコストを考えることは非常に大切です。特に業務での選択においては、リモート研修や会議を効率的に運営できるプランを選ぶ必要があります。
- コストと効果の分析
Zoomの無料プランは低コストで手軽ですが、頻繁にリモート研修を行うなら、有料プランへの移行を考える価値があります。有料プランを選ぶことで、40分の時間制限を気にせず、長時間の会議が可能になりますし、クラウド録画や無ホストでの連続会議などの追加機能を利用できるようになります。
長期的な視点でのプラン選択
Zoomを長期的に使用する計画がある場合、ビジネスの成長に合わせてプランを選ぶことが賢明です。初めは無料プランで十分かもしれませんが、将来的には有料プランへの移行が推奨されます。そうすることでリモート研修や共同作業の効果が向上します。
| プラン | 特徴 | コストパフォーマンス |
|---|---|---|
| 無料版 | 40分制限、基本機能あり | 最初は良いが機能に制限あり |
| プロプラン | 時間無制限、クラウド録画 | 頻繁に使用する場合におすすめ |
| ビジネスプラン | より高度なサポートと管理機能を提供 | 中規模企業向け |
Zoomホワイトボードを活用したコラボレーション

- ホワイトボードの活用方法
Zoomミーティング中にホワイトボードを使うには、画面共有機能から「ホワイトボード」を選択し、ペンツールやテキストツールを用いてアイデアを書き込んだり、図を描いたりします。この機能は無料版と有料版のどちらでも利用可能です。
- 共同作業のメリット
ホワイトボード機能を利用することでチームメンバーはリアルタイムで意見を交換でき、これが効果的なリモートコラボレーションにつながります。視覚的な情報共有が複雑なアイデアの理解を助けます。
- ビデオ会議の質向上のポイント
リモートワークや在宅勤務ではビデオ会議の質を高めることが重要です。オンラインセミナーにおいても、クリアな音声と映像が必要です。以下のポイントを参考にして質の高いビデオ会議を目指しましょう。
- 音声と映像の最適化
- 音声設定 クリアな音声を確保するため、高品質のマイクを使用し、バックグラウンドノイズを最小限に抑える静かな場所で話すことが大切です。エコーやフィードバックが問題になる時は、イヤホンやヘッドセットの使用を検討してください。
- 映像設定 クリアな映像のため、高解像度のカメラを使用し、カメラの角度を適切に調整してください。カメラレンズは定期的に清掃し、清潔に保つことが重要です。
- 照明と背景の工夫
- 照明 ビデオのクオリティを高めるため、自然光が入る場所で正面から照らされるようにすると良いでしょう。使用する照明の色温度にも注意し、白昼色または暖色系のライトを選ぶことをおすすめします。
- 背景 シンプルな背景を選ぶと視聴者の集中が促進されます。仮想背景を使用する場合は、グリーンスクリーンを活用すると、より自然な映像になります。
これらの工夫を施すことで、リモートでのオンラインセミナーやビデオ会議が格段に快適になります。
