最近、Zoomでのオンライン会議やビデオ通話が増える中、ビデオの固定やピン留め機能に対するプライバシーの問題が注目されています。
Zoomでは、重要なスピーカーやプレゼンターのビデオを画面上で強調表示するために「ピン留め」機能を使用できます。
この操作が他の参加者に知られるかどうか心配されることもありますが、安心してください。
ピン留め操作が他の参加者に知られることはありません。Zoomの機能を理解し、安全に使用するための重要なポイントを把握しましょう。
Zoomでのビデオ固定(ピン留め)のプライバシーについて

押さえておくべきポイント
- Zoomでのビデオピン留めは通知なしで実施でき、ユーザープライバシーが尊重されます。
- Zoomのオンライン会議では、ビデオ固定を利用して効果的なコミュニケーションが可能です。
- 正しい情報を理解し、誤解を避けることが重要です。
- ピン留め機能はZoomが提供する便利なツールの一つであり、適切に利用することで会議をより効果的にすることができます。
Zoomのビデオ固定(ピン留め)とは
オンライン会議中、Zoomは特定の参加者のビデオを画面上で常に表示させるビデオ固定(ピン留め)機能を提供しています。これにより、特定の瞬間や発表者を集中して視聴するのに役立ちます。
ビデオ固定の利点
- ビデオ固定は、ユーザーが発言者の顔や表情に集中しやすくなり、インタラクティブな議論やプレゼンテーションを促進します。
- 複数の発言者がいる場合、簡単に画面を切り替え、注目すべき人物を選ぶことができます。
ビデオ固定中のユーザーインターフェイス
Zoomでは、参加者のビデオ画面の右上にある「…」をクリックし、「ピン留め」を選択するだけで、ビデオを固定できます。固定を解除する際も同様の手順を踏むだけです。
活用シーン例
- Webセミナー:講師の表情やジェスチャーに集中する。
- プロジェクト会議:重要な発表をクリアに捉える。
- 遠隔授業:教員や学生の発表にフォーカスする。
- 家族の集まり:遠くにいる家族との交流を大画面で楽しむ。
Zoom ピン留めがバレるという噂の真相
オンラインコミュニケーションが一般化する中で、「Zoom ピン留めがバレる」という噂がありますが、これは根拠のないものです。
Zoomはユーザープライバシーを重視しており、ピン留め操作は他の参加者に通知されることはありません。
インターネット上で広まる誤情報に惑わされず、公式情報やセキュリティポリシーを確認することが大切です。
Zoomピン留め機能の活用方法
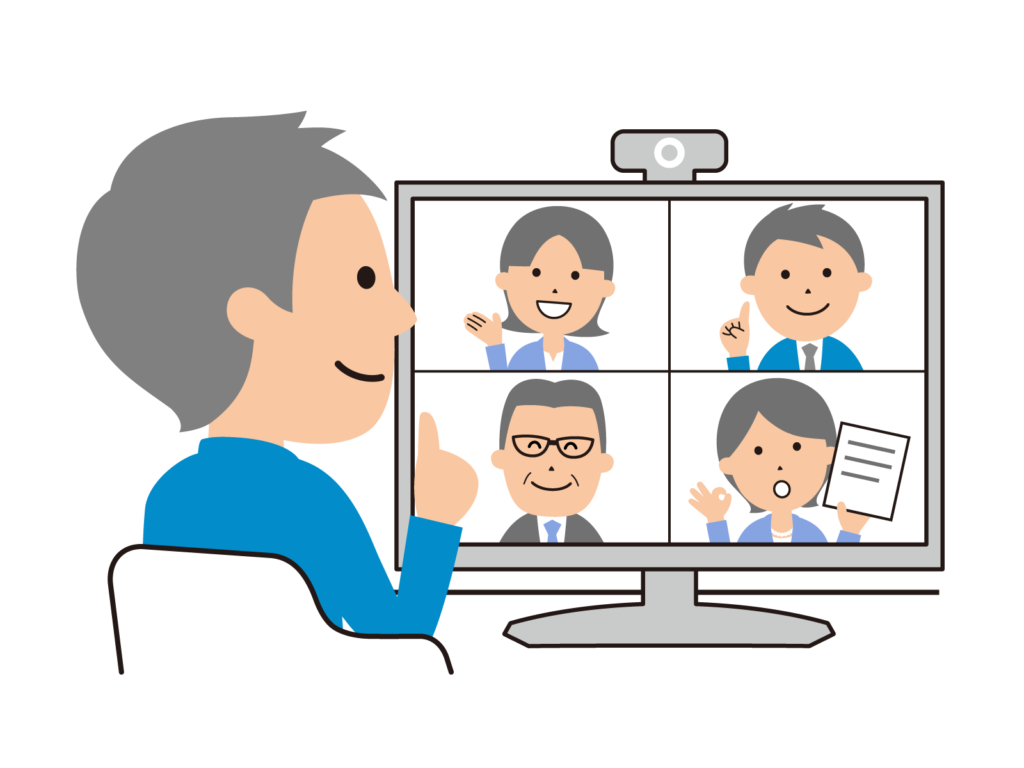
Zoomの会議では、話し手を明確に表示したり、特定の参加者に注目したりする際に非常に便利なピン留め機能が利用できます。この機能はPCやスマートフォンで簡単に使用でき、すぐに慣れることができます。
パソコンでのピン留めの手順
PCを使ってZoom会議に参加しているとき、画面上の参加者のビデオを右クリックして表示されるメニューから「ビデオをピン留め」を選びます。これを選択することで、その参加者のビデオが他の参加者よりも大きく表示され、会議中ずっとその人を中心に見続けることができます。
スマートフォンでのピン留めの方法
- Zoom会議に参加しているとき、ピン留めしたい参加者のビデオを見つける。
- そのビデオ画面を右クリックする。
- 表示されるメニューから「ビデオをピン留め」を選択する。
- 選択すると、その参加者のビデオが画面上で大きく表示される。
- これにより、会議中その参加者のビデオを中心に表示し続けることが可能になる。
これで、特定の参加者のビデオを会議中常に表示し、会議のフォーカスを保ちやすくなります。
Zoomでは、これらの方法を用いて参加者のビデオを簡単に自分のデバイス上でピン留めでき、必要な情報に集中できるようサポートしています。
この機能を会議中にスムーズに使いこなし、効果的かつ快適なコミュニケーションを実現しましょう。
Zoomのプライバシー機能とピン留め
Zoomはプライバシーとセキュリティの懸念に対応して、ピン留め機能を含む多くの機能を設計しています。
ピン留めは他の参加者に知られることなく、自分のデバイスでのみ操作できます。
これにより、ピン留めされた参加者が他の人には分からず、セキュリティリスクも低減されます。
プライバシーを重視するユーザーにとって、このような設計が非常に重要です。
以下はZoomがどのようにこれらのリスクを抑えるために組み込んだ機能です。
- ピン留め 他の参加者に通知せず、他人のデバイスには表示されないためリスクが低い
- ミュート 不要な音を拾わないことで情報漏れを防ぎます
- 会議のロック 不要な参加者を排除し、不正アクセスを防ぎます
Zoomのプライバシー機能は、ユーザーの安心とプライバシーを保護するために細心の注意を払って設計されています。
これらの機能は使いやすく、効果的なコミュニケーションをサポートします。
Zoomを安心して使用し、充実したオンラインコミュニケーションを楽しみましょう。
Zoomピン留め機能のプライバシー保護
Zoomにおけるピン留め機能はオンライン会議を円滑に進行させるのに役立ちますが、それがどのようにユーザーのプライバシーを保護しているかを理解することが重要です。ここでは、他の参加者への通知の有無や録画中の扱いに焦点を当てて説明します。
以下の表は、Zoomのピン留め操作に関する他の参加者への通知の有無、録画時の扱い、およびZoomのセキュリティ設定についての情報をまとめたものです。
| カテゴリ | 項目 | 詳細 |
|---|---|---|
| 通知の有無 | 他の参加者への通知 | Zoomでピン留め操作を行っても、その情報は他の参加者に通知されないため、プライバシーが保護される。 |
| 録画時の扱い | ローカル録画 | ピン留めされた状態が録画ファイルに反映されるため、録画を共有する際にはどのビデオを前面に出すか慎重に選ぶ必要がある。 |
| クラウド録画 | ピン留め設定は反映されず、標準ビューで録画されるため、共有してもピン留めされていたことは明らかにならない。 | |
| セキュリティ設定 | ミーティングのセキュリティオプション | パスコード設定やウェイティングルームを利用して不要な参加者の参加を防ぎ、ホストの許可がないとミーティングを開始できない設定により、さらなるセキュリティが確保される。 |
| 参加者の管理とビデオの固定 | ホストは参加者リストを確認し、必要に応じてビデオやマイクを制御できる。ピン留め機能を使用して主要なスピーカーを中心に表示し、参加者の注意を集中させることで、会議の進行がスムーズになる。 |
この表を参照することで、Zoomのピン留め機能のプライバシー保護の仕組みや、録画時の注意点、そしてセキュリティ設定の詳細を明確に理解できます。
Zoomのピン留め機能に関する公式情報
オンライン会議で特定の人物のビデオを大画面で見たい時には、Zoomのピン留め機能が大いに役立ちます。
ただし、この機能に関する誤解も多いため、Zoomの公式情報に基づいた正確な理解が求められます。
公式によると、ピン留め操作は会議の他の参加者やホストには感知されないため、注目したいスピーカーを自由に大きく表示できます。
このプライバシーを尊重する設計は、ユーザーが邪魔されることなく集中できるようにしています。
Zoomでのコミュニケーションを効果的かつ効率的に行うためには、どの機能をいつどのように使うかを理解することが重要です。
ピン留め機能を上手に活用することで、重要なプレゼンテーション中でも特定の参加者のリアクションを見逃すことなく、会議の質を向上させることができます。
Zoomは、ユーザーの細かなニーズに応えるために機能の更新と改善を続けており、公式情報を定期的にチェックすることで、最新の使い方やテクニックを常に把握することができます。
バーチャル背景とピン留めの関係
Zoomミーティングでは、バーチャル背景がプライバシー保護やプロフェッショナルな印象を与えるために重要です。このセクションでは、バーチャル背景の設定方法と、ピン留め使用時のバーチャル背景の挙動について説明します。
以下は、Zoomでバーチャル背景を設定する手順を表にまとめたものです。
| ステップ | アクション | 詳細説明 |
|---|---|---|
| 1. 設定画面へのアクセス | Zoomの設定画面を開く | ZoomアプリまたはWebインターフェイスで設定セクションにアクセスします。 |
| 2. バーチャル背景の選択 | 「バーチャル背景」オプションを選択 | ミーティングの設定オプションの中から「バーチャル背景」を探し、選択します。 |
| 3. 背景の選択またはアップロード | 好みの画像を選択またはアップロード | Zoomが提供する既存の背景から選ぶか、自分のデバイスからカスタム画像をアップロードします。 |
| 4. グリーンスクリーンオプションの使用 | 「緑色のスクリーンを持っている」にチェック | 緑色のスクリーンの背景を使用している場合、このオプションを有効にすると、バーチャル背景がより鮮明に表示され、合成の質が向上します。 |
この表を使用することで、Zoomのバーチャル背景機能の設定手順を明確かつ簡潔に理解し、実行することができます。
ピン留め時のバーチャル背景の挙動
他の参加者をピン留めしている時も、自分が設定したバーチャル背景は変わりません。
環境が変わってもバーチャル背景はそのまま適用され続けるので、ピン留め機能を安心して使用できます。
さらに、バーチャル背景の設定手順について詳細は以下の通りです
- 背景メニューへのアクセス Zoomアプリの設定セクションで「バーチャル背景」を選択します。
- 背景の選択またはアップロード 事前に用意された背景を選ぶか、自身の画像をアップロードします。
- 適用とテスト 「適用」をクリックして、ビデオプレビューで背景を確認しましょう。
- グリーンスクリーンの使用 緑のスクリーンを使用する場合、そのオプションを選んでよりクリアな背景を設定します。
これにより、Zoomでのバーチャル背景設定の理解が深まり、ビデオ会議中にプライバシーを保ちながらプロフェッショナルな印象を維持できます。
ビデオ会議でのマナーとピン留めエチケット
オンライン会議が一般的になる中、ビデオ会議でのマナーとエチケットが重要になっています。会議中に利用される「ピン留め」機能は、適切に使われることで会議の効率を向上させることができます。
以下は、Zoom会議でのピン留め機能使用に関するマナーや適切なタイミングを表にまとめたものです。
| 項目 | 説明 | 重要なポイント |
|---|---|---|
| マナーとしてのピン留め使用 | ピン留めは個人の設定であり、他の参加者には通知されないため、気付かれないように配慮が必要です。 | ピン留めは礼儀をもって、適切に行う必要があります。 |
| 会議中の適切なピン留めのタイミング | ピン留めは発言者が切り替わるタイミングや、特定のスライドやデモを明確に表示するために使用されます。 | 適切なタイミングでのピン留めは、他の参加者への尊重を示し、マナーとして重要です。不要なピン留めは避け、必要な時に活用します。 |
Zoomピン留め時の情報源の特定について

Zoomは広く利用されているオンライン会議ツールで、特定の参加者を注目させるピン留め機能が備わっています。
この機能のプライバシー面への関心が高まっており、ピン留め操作が他の参加者に知られるかどうかについて、情報は共有されず、個人のプライバシーは守られています。
Zoomでピン留めを行うと、その操作が他の参加者に伝えられることはありません。
これにより、Zoomユーザーは自分のデバイス上でどのビデオフィードを強調表示するか選ぶことができます。
下記の表は、ピン留め機能を含む複数の機能における情報源の特定とプライバシーの保護状況を示しています。
| 機能 | 情報源の特定 | プライバシーの保護 |
|---|---|---|
| ピン留め | されない | 保たれる |
| スポットライト | される(ホスト操作時) | 会議進行の透明性 |
| ギャラリービュー | されない | ユーザーが自由に選択 |
| スピーカービュー | されない | 自動的に発言者を強調 |
この情報をもとに、Zoomミーティングで積極的にピン留め機能を活用し、効果的なオンラインコミュニケーションを行いましょう。
ピン留めとスポットライト機能の違いとその利用
Zoomでは、コミュニケーションを明確にするため、スポットライト機能とピン留め機能の使い分けが重要です。
それぞれの機能がどのような場面で最も効果的かを理解し、適切に活用することが重要です。
- スポットライト機能
スポットライト機能は、会議のホストが特定の参加者を全員の注目の中心に置ける強力なツールです。重要な発表やプレゼンテーションを行う際にこの機能を使用すると、全参加者の画面にその人物が大きく表示されます。
ピン留めとスポットライトの適切な使い分け
ピン留め機能は、個々のユーザーが自分の興味ある特定の参加者のビデオを画面上で大きく表示するために使用します。
この変更は個人的なものであり、他の参加者の画面には影響を与えません。
適切な使い分けにより、Zoomでのコミュニケーションはよりスムーズかつ効率的になります。
| 機能 | 使用者 | 影響範囲 | 使用シーン |
|---|---|---|---|
| スポットライト | ホスト | 全参加者の画面 | 重要な発表やプレゼンテーション時 |
| ピン留め | 個々の参加者 | 個人のデバイス | 興味のある参加者を視覚的に追跡したい時 |
Zoomのピン留め人数制限とその活用
オンライン会議において、しばしば複数の人物に焦点を当てる必要があります。
Zoomのピン留め機能はここで非常に役立ちますが、一度にピン留めできる人数は最大9人までと制限されています。
大規模なミーティングやウェビナーでこの制限内でピン留めを効果的に使用するためには、以下の点を理解しておくと良いでしょう。
- ピン留めしたい参加者が複数いる場合、事前に優先順位を決めておくとスムーズです。
- 参加者をピン留めする前に、会議の進行役やホストとの調整を取ることが推奨されます。
- ピン留めは個人の画面でのみ有効であり、他の参加者には影響を与えませんので、安心して使用できます。
これらの点を把握し、Zoomの機能を最大限に活用して、会議やセミナーをより有意義なものにしましょう。
Zoomピン留め機能に関するよくある誤解
Zoomでの会議やイベントでは、ピン留め機能が大変役立ちますが、この機能の使用についていくつかの誤解があります。
特に一般的なのが、「ピン留め操作が他の参加者に通知される」という誤解です。
実際には、ピン留め操作は他の参加者に知られることなく、対象のビデオがあなたのディスプレイ上でのみ固定されるので、他の参加者には影響しません。
このため、必要な時には自信を持ってピン留め機能を使うことができます。
さらに、ピン留めが非常に簡単に行えるにもかかわらず、その操作方法に関して誤解が広がっています。操作方法は非常にシンプルで、注目したい参加者のビデオにマウスを移動させ、現れるメニューからピン留めを選択するだけです。このシンプルさが、Zoomの使いやすさをさらに支えています。
これらの誤解を解消した上で、Zoomのピン留め機能を活用し、オンラインコミュニケーションを充実させましょう。間違った情報に惑わされることなく、機能を正しく使うことで、オンライン会議やイベントがより効果的になります。
FAQ
Zoomでビデオを固定(ピン留め)すると他の人にバレますか?
いいえ、Zoomでビデオを固定しても他の参加者には通知されず、バレることはありません。
ピン留めするときのビデオ固定中のユーザーインターフェイスはどのようになりますか?
ピン留めをすると、固定したいビデオが画面上で大きく表示され、他のビュー設定に影響されません。
Zoomでビデオ固定(ピン留め)を活用するシーンとは?
Webセミナーや勉強会で特定の講師や発表者に注目したい時、または大人数のミーティングで特定の参加者を常に画面に表示させたい場合に活用できます。
パソコンでのピン留めはどのように行えば良いですか?
パソコンでは、ピン留めしたいビデオにカーソルを合わせ、「…」メニューから「ビデオの固定」を選択します。
スマートフォンでのピン留めはどうすれば良いですか?
スマートフォンでは、ピン留めしたいビデオをダブルタップするだけです。
Zoomのプライバシー機能にはどのようなものがありますか?
Zoomにはビデオ固定(ピン留め)、バーチャル背景、待機室、会議パスコード設定などのプライバシー機能があります。
Zoomピン留め機能を使う時、他の参加者に通知されるのでしょうか?
Zoomのピン留め機能を使用しても、他の参加者には通知されず、あなたのデバイス上でのみビデオを固定できます。
録画時にピン留めをしているとどうなりますか?
ローカル録画をしている場合、ピン留めされた状態が録画に反映されますが、クラウド録画ではピン留め設定は反映されません。
Zoomのセキュリティ設定でビデオ会議を安全に行うためのオプションは何がありますか?
ミーティングのパスコード設定、待機室機能、参加者のミュートやカメラオフ設定などがあります。
Zoomのピン留め機能について公式情報での説明はどのようになっていますか?
Zoomの公式情報によると、ピン留め機能はユーザーによる個別の設定であり、他の参加者には通知されない秘匿性が保たれる機能です。
バーチャル背景を設定してもピン留め中に影響はありますか?
いいえ、バーチャル背景はピン留め中も影響されずに正しく表示されます。
ビデオ会議でピン留めを使用する際のマナーはどういったものですか?
ビデオ会議でのピン留めは、他の参加者への配慮を忘れず、適切なタイミングで行うことがマナーとされています。
ピン留めを行った際にその情報の送信元が特定されることはありますか?
Zoomでピン留めを行っても、その情報の送信元が他の参加者に特定されることはありません。
ピン留めとスポットライト機能の違いは何ですか?
ピン留めは個々の参加者が自分の画面で特定のビデオを固定する機能です。スポットライトはホストがミーティングの全参加者に対して特定の参加者のビデオを固定する機能です。
Zoomでは複数人をピン留めすることは可能ですか?
可能ですが、ピン留めできるのは最大9人までという制限があります。
Zoomでピン留め機能を使うときにありがちな誤解は何ですか?
よくある誤解としては、ピン留めをすると他の参加者にバレるというものですが、これは正しくなく、他の参加者には通知されません。
