Zoomを使って、自分だけ会議内容を文字起こしする方法をご存じでしょうか?
リモートワークが増え、Zoomなどのオンライン会議ツールを使う人が多くなっています。
重要な会議内容を後から確認したいというニーズも高まっていますが、
会議中に手でメモを取っていると、大切な部分を聞き逃してしまうことがあります。
このような時に役立つのが、Zoomの自動文字起こし機能や外部アプリです。
この記事では、Zoomでの文字起こしの具体的な使い方や、「スマート書記」など高精度の外部アプリもあわせてご紹介します。
Zoomの文字起こし機能の魅力

Zoomでは、会議中の発言をリアルタイムで文字に変換し、画面に表示できる機能があります。
この機能には「サブタイトル」と「フルトランスクリプト」の2種類があり、それぞれの使い方に応じて選ぶことができます。
サブタイトル機能は、会議中の会話を字幕として画面の下に表示し、すぐに発言内容を確認することができます。
フルトランスクリプト機能は、会話全体をテキストとして記録し、後からチャット形式で確認や保存が可能です。
Zoomは、2022年9月から日本語を含む25言語に対応しており、
国際的な会議でも円滑にコミュニケーションをとることができるようになりました。
| 機能 | 特徴 | 表示場所 | 言語対応 | 料金 |
|---|---|---|---|---|
| サブタイトル機能 | 会議中の発言をリアルタイムで字幕として表示 | 画面下部に表示 | 25言語に対応 | 無料 |
| フルトランスクリプト | 会話全体をテキスト化し、後で確認・保存可能 | チャット形式で右側に表示 | 25言語に対応 | 無料 |
Zoomの文字起こし機能を使う方法
Zoomの文字起こし機能を利用するためには、Zoomアプリが最新バージョンであることが重要です。
バージョン5.0.2以上でないと、この機能は利用できません。
Zoomアプリのバージョンを確認するには、まずZoomを起動し、右上のプロフィールアイコンをクリックします。
次に、「設定」を選び、「アプリについて」のセクションでバージョン番号を確認します。
もし古いバージョンを使用している場合は、公式サイトから最新バージョンをダウンロードし、インストールしてください。
自動字幕の有効化設定手順
Zoomの自動字幕機能を有効にするためには、Zoomウェブポータルからの設定が必要です。
まず、Zoomウェブポータルにログインし、「ミーティング」の設定セクションに移動します。
次に、「インミーティング(詳細)」セクションを探し、「自動字幕」をオンにしてください。
このとき、言語を「日本語」に設定することで、日本語の自動字幕を利用することができます。
Zoomのサブタイトル機能とフルトランスクリプト機能
Zoomには、会議内容をテキスト化するための便利な機能がいくつかあります。
特に「サブタイトル機能」と「フルトランスクリプト機能」は、その場で会話をテキスト化し、後から確認するために役立つものです。
サブタイトル機能は、発言内容がリアルタイムで字幕として画面の下に表示されます。
フルトランスクリプト機能では、会話全体をテキスト化し、チャット形式で残すことができます。
Zoom文字起こし 自分だけの設定方法
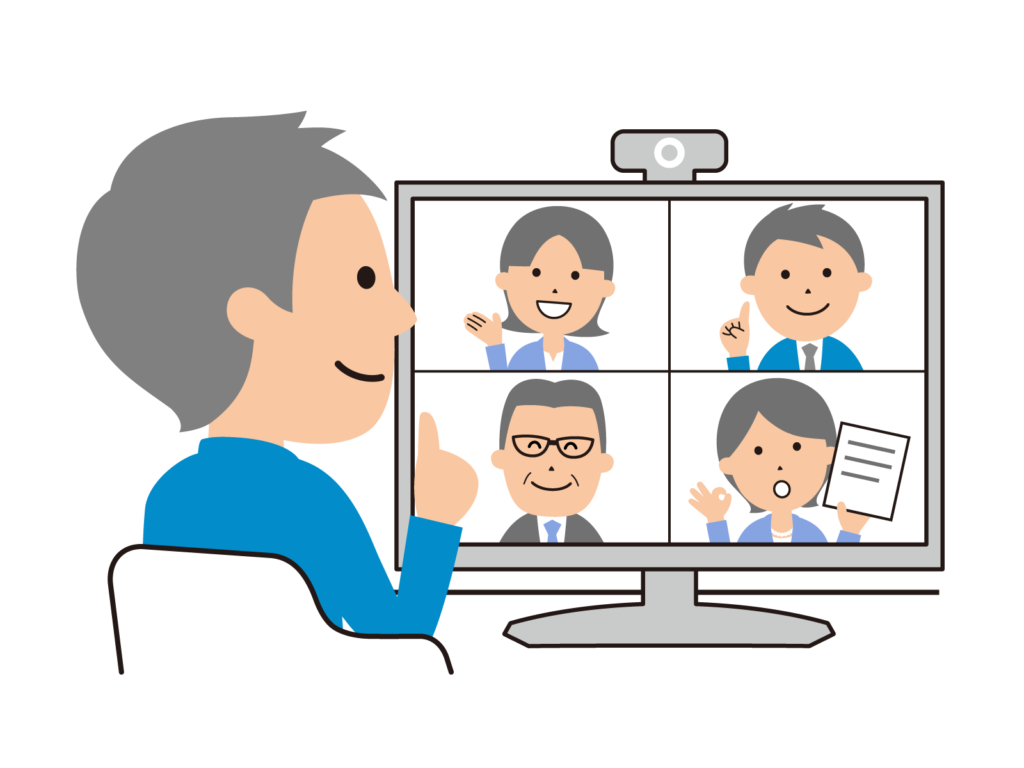
Zoomの文字起こし機能を自分用にカスタマイズするには、まずアプリの設定が必要です。
Zoomアプリを開き、設定メニューから「ミーティング設定」を選び、「文字起こし」をオンにします。
これにより、会議中の発言が自動でテキストに変換されるようになります。
さらに、字幕の表示言語も設定可能で、日本語など自分が必要とする言語に切り替えることができます。
文字起こしの精度を上げるポイント
文字起こしの精度を上げるためには、まず環境を整えることが重要です。
できるだけ静かな場所で会議を行うことで、音声がクリアにマイクに届き、音声認識技術も正確に動作します。
また、ネットワーク環境が安定していることも大切です。通信が不安定だと音声が途切れ、文字起こしの精度が低下する原因になります。
ズーム文字起こし機能の限界と対策
Zoomの自動文字起こし機能は便利ですが、完璧ではありません。
通信環境が悪い場合や、話者に訛りがある場合、認識精度が低下することがあります。
そのため、手動での文字起こしを併用することも検討する必要があります。通信環境の整備や、手動での補完を行うことで、より正確な議事録を作成することが可能です。
| 項目 | Zoomの自動文字起こし | 手動文字起こし |
|---|---|---|
| 精度 | 通信環境や発話の明瞭さに依存 | 高精度かつ自由度が高い |
| コスト | 通常無料 | サービスにより有料 |
| 対応言語 | 限定された言語に対応 | 全言語対応可能 |
おすすめの文字起こしアプリ紹介

Zoomの文字起こし機能をさらに便利にするためには、外部の文字起こしアプリの活用がおすすめです。
例えば、「スマート書記」はZoomと連携して高精度な文字起こしができ、操作も簡単です。
また、「Otter.ai」や「Notta」などのアプリもリアルタイムで文字起こしを行い、多言語対応やチームでの共有機能を備えています。
| アプリ名 | 特徴 | メリット |
|---|---|---|
| スマート書記 | Zoom連携可能で高精度な文字起こし | 簡単な操作で正確な文字変換が可能 |
| Otter.ai | リアルタイム文字起こし、チームコラボ機能 | 効率的な会議録作成と共有が可能 |
| Notta | 多言語対応、高精度認識 | 外国語会議でも正確に文字起こし可能 |
Microsoft Wordでの文字起こし手法
Microsoft Wordを使って文字起こしを行うのは、非常にシンプルで実用的です。
まず、Wordを開いて音声ファイルを挿入し、メニューから「音声から文字」オプションを選びます。
その後、Wordが自動で音声をテキストに変換してくれます。
この機能を使うことで、会議の議事録や音声メモのテキスト化が簡単に行えます。
テキストに変換された内容は、.docxや.pdf形式で保存できるため、
他のメンバーと簡単に共有したり、後でアーカイブとして使うことができます。
