以下は、X(旧Twitter)で時折発生する画像表示の問題に関する記事です。
Xでは、ユーザーが画像が正しく表示されないトラブルに直面することがあります。
この記事では、そのような状況が起こる主要な原因と、それに対する解決策を紹介します。
画像が表示されない主な理由

元のツイートが削除された場合
他のユーザーがアップロードした画像のURLを保存または共有することはできますが、元のツイートが削除された場合、その画像はもはや表示されません。
削除されたツイートのリンクをクリックすると、「このツイートは削除されました」と表示されます。
このような場合、「pic.twitter.com」で始まるURLをGoogleで検索し、キャッシュから削除された画像を見つけ出すことが可能です。
Xの技術的な問題
Xでの技術的な問題が原因で、画像が斜線付きのアイコンとして表示されたり、特定のダイレクトメッセージで送信された写真が見られなくなることがあります。
画像がURL形式に変換されてしまうケースもあります。
これらの問題に遭遇した際は、以下のキーワードでインターネット検索を行い、他のユーザーが同様の問題を経験していないか調べてみてください。
- 「X 画像 表示しない」
- 「X 画像 見れない」
これらの問題がXの技術的な不具合によるものであれば、しばらく時間を置いてから再度確認することをおすすめします。
アプリのバージョンアップの重要性
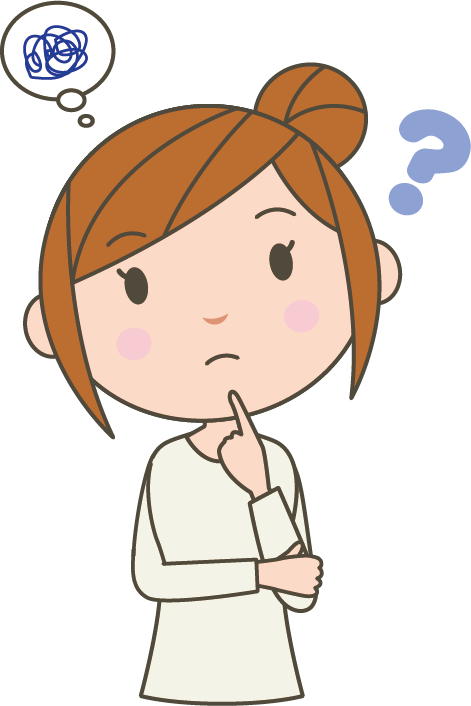
Xアプリが古いバージョンの場合、画像が正しく表示されない問題が発生することがあります。
アプリの自動更新がオフに設定されている場合、最新バージョンへの手動更新をお勧めします。
新しいバージョンでは、多くの不具合が修正されているため、パフォーマンスの向上が期待できます。
アップデート方法
| デバイス | アップデート手順 |
|---|---|
| Android | 1. Playストアを開きます。 2. 右上のアイコンをタップし、「マイアプリとデバイスの管理」→「管理」→「アップデート利用可能」の順に進みます。 3. Twitter(X)のアップデートが利用可能な場合、アップデートボタンを押してください。 |
| iPhone | 1. App Storeを開きます。 2. 画面右上のアカウントアイコンをタップします。 3. 新しいバージョンのTwitter(X)がリリースされている場合、アップデート可能なアプリリストに表示されます。「アップデート」ボタンを押して更新します。 |
自動アップデートの設定
手動でアップデートするのが面倒な場合は、自動アップデートを設定すると便利です。
iPhoneでは、「設定」メニューから「iTunes & App Store」に進んで、自動アップデートをオンにしてください。
この設定により、Xアプリは常に最新状態を保つことができ、スムーズに機能します。
通信環境が画像表示に与える影響
X(旧Twitter)で画像を閲覧する際、サーバーからの画像データのダウンロードが必要ですが、このプロセスは通信環境に強く依存しています。
不安定な通信状態では、画像の読み込みにトラブルが発生することがあります。
画像が表示されない主要な原因

| 原因 | 対策 |
|---|---|
| Wi-Fi接続が不安定 | 安定したWi-Fiに接続する |
| 電波状況が悪い | 場所を変えて良好な通信環境を探す |
| 月間データ使用量の上限を超えて速度が制限されている | データプランの見直しやデータ使用状況の確認 |
Wi-Fiが不安定な場合は、モバイルデータの利用を考慮することも有効です。
メディア設定が無効の場合
タイムラインで画像が直接表示されず、URLのみが表示される場合は、メディアプレビュー設定が無効になっている可能性があります。
この設定を有効にする手順は以下の通りです。
| プラットフォーム | 手順 |
|---|---|
| Android | 「設定とプライバシー」→「アクセシビリティ、表示、言語」→「表示」からメディアプレビューを有効にする |
| iOS | 「設定とプライバシー」→「アクセシビリティ、表示、言語」→「画面表示とサウンド」で「メディアのプレビュー」を有効にする |
Xアプリにおける通信速度と画像のローディング問題
X(旧Twitter)で画像が正しく表示されない時、通信速度が直接影響することがあります。
特に画像や動画のローディングには高速なインターネット接続が必要であり、以下の点が原因でトラブルが発生しているかもしれません。
画像ロードの際の一般的な問題点と解決策
| 問題 | 解決策 |
|---|---|
| 安定していないWi-Fi | 信号の良い場所へ移動するか、ルーターを再起動 |
| 弱いモバイル信号 | モバイルネットワークの設定を確認または変更 |
| データ制限による速度低下 | 使用量を確認し、データ制限を解除またはプランを変更 |
メディアの表示設定をチェック
もしXのタイムラインで画像がURLとしてのみ表示される場合、メディア表示設定がオフになっている可能性があります。
設定を確認し、以下の手順でメディアを直接表示するように設定変更を行いましょう。
| プラットフォーム | 操作手順 |
|---|---|
| Android | 「設定とプライバシー」から「アクセシビリティと表示設定」へ進み、「メディアプレビュー」をオンに |
| iOS | 「設定とプライバシー」を開き、「表示とサウンド」セクションから「メディアプレビュー」を有効化 |
通信障害と画像表示不具合の対処法
通信障害や設定の問題が画像の表示不具合につながることがあります。
対処法として、通信環境の改善や設定の見直しを行うことが効果的です。
また、これらのステップを試した後でも問題が解決しない場合は、アプリの再インストールやデバイスの再起動も検討してください。
画像表示問題の対策まとめ
Xで画像が表示されない場合の対策として、上記の方法を順に試し、問題が解決するかを確認してください。
これにより、Xでの画像表示問題を効果的に解決することが期待できます。
